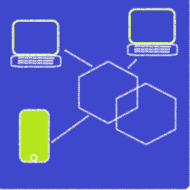目次
1.VSCodeのインストール
ダウンロードサイト
https://code.visualstudio.com/
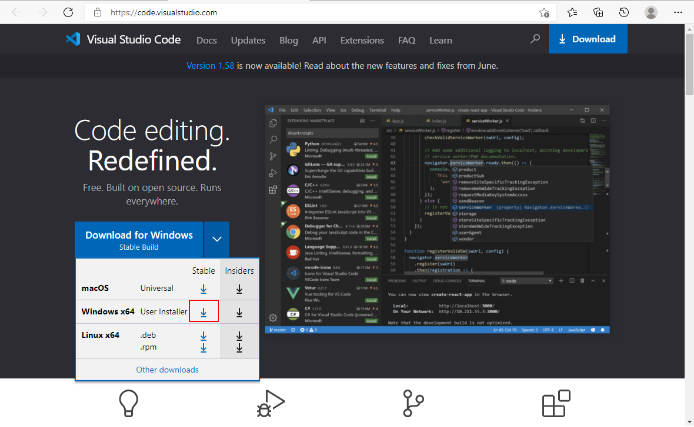
Windowsx64 Stable(安定版)を使用
①「VSCodeUserSetup-x64-1.45.1.exe」を実行する

②インストール先の指定
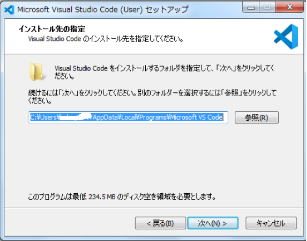
③プログラムグループの指定
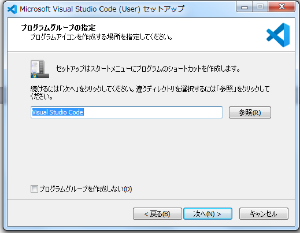
④追加タスクの選択
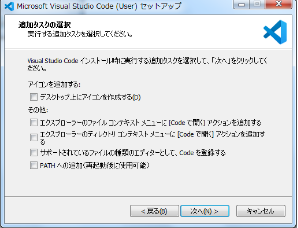
⑤インストール準備完了
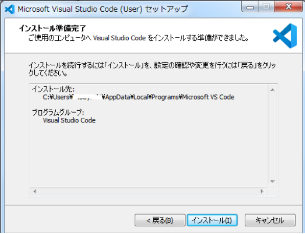
⑥セットアップ完了
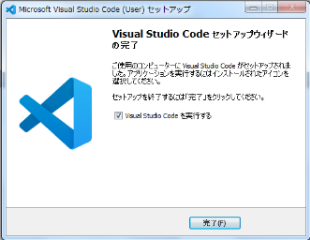
⑦VSCodeの起動
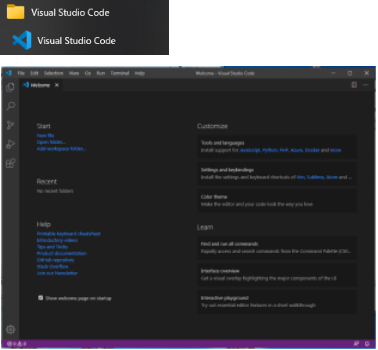
2.VSCodeに拡張機能追加
拡張機能の追加は、「拡張機能」ボタンを押して、検索文字で検索し、「インストール」を押すことで機能追加される。
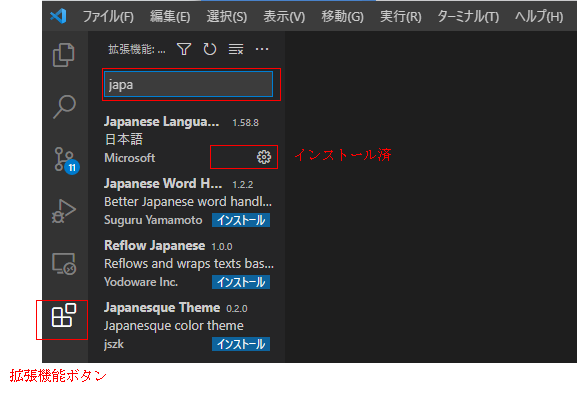
使用した拡張機能は以下の通り。
(1)Japanese Language Pack for Visual Studio Code
メニューを日本語化する機能
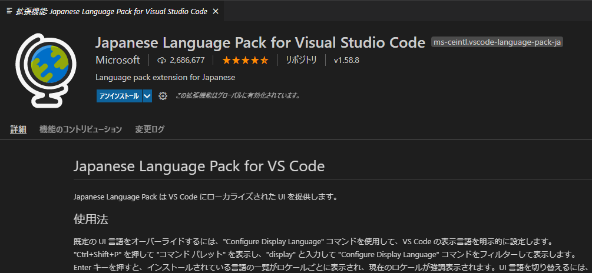
(2)Code Runner
再生ボタンなどでコンパイル&実行を行う機能
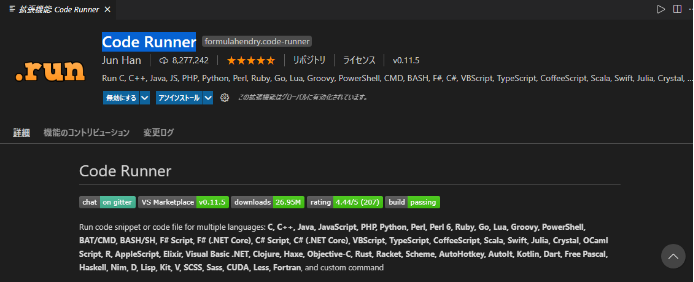
(3)C/C++
VsCodeにC言語の予約語や関数名などの予測候補文字列を表示する機能
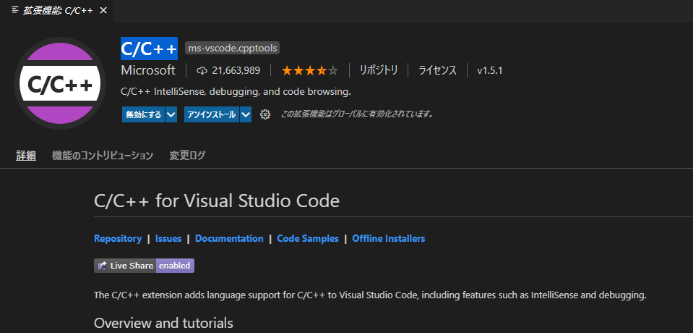
(4)ftp-simple
リモートサーバなどにftpでアップロードするときに使用。
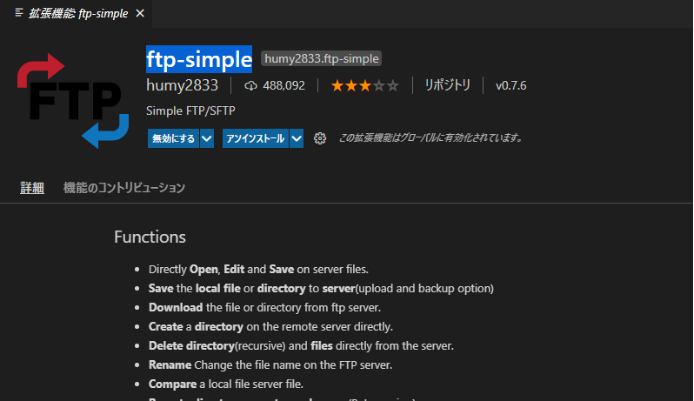
3.MinGWのインストール
cコンパイラとして、MinGWをインストールする
ダウンロードサイト
https://osdn.net/projects/mingw/releases/
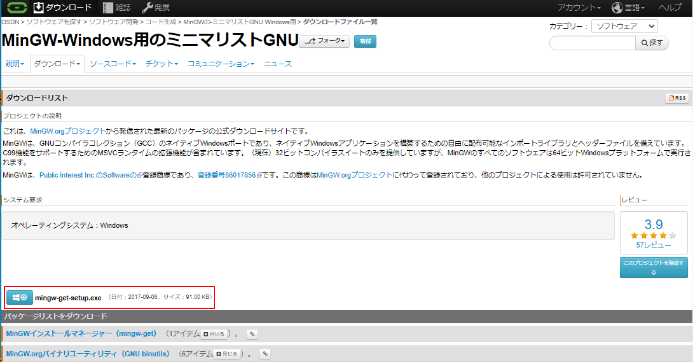
①「mingw-get-setup.exe」を実行
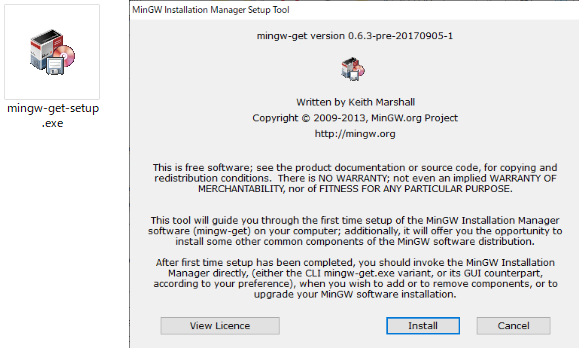
②インストールするパッケージを選択
「mingw32-base-bin」にチェックを入れ、「mark for installation」を選択
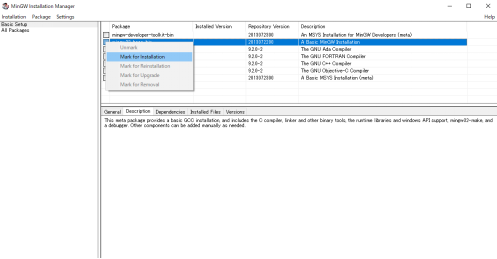
③「gcc-g++-bin」を選択し、Instalationメニューの「Apply Changes」を選択
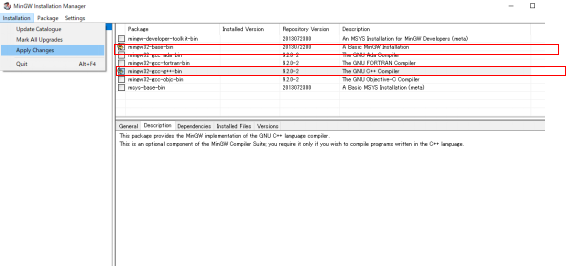
④「Apply」を選択
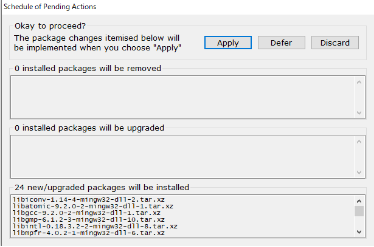
⑤インストール完了
「mingw32-base-bin」と「mingw32-gcc-g++-bin」の2つが緑になる
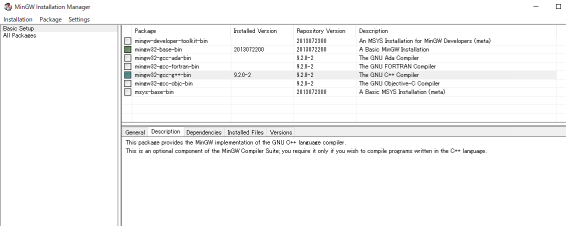
⑥環境変数にコマンドパスを設定する
システム詳細設定>ユーザー環境変数>Pathのところで「新規」を選択し、
”C:¥MinGW¥bin”を追加する
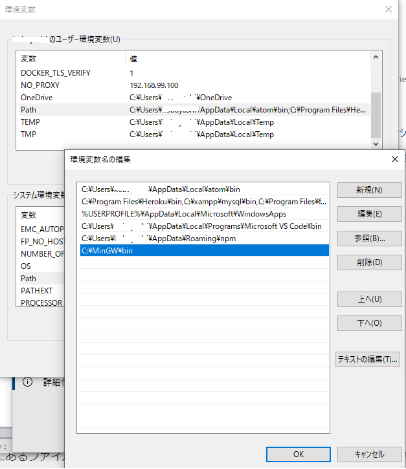
⑦インストール確認
PowerShellを起動して、”gcc –help”を実行し、helpメッセージが出れば完了
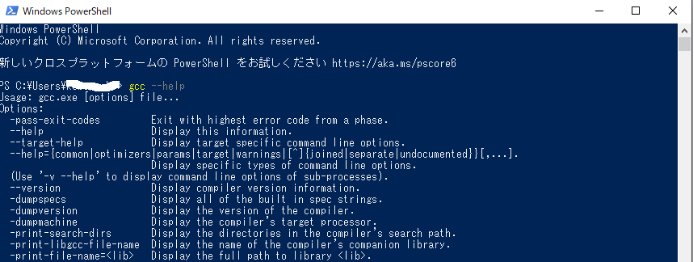
4.ソースコードの作成
(1)ワークスペースの作成
予めワークスペースのフォルダを作成しておき、「フォルダを開く」でそのフォルダを選択すると、VSCodeのエクスプローラーに表示される。
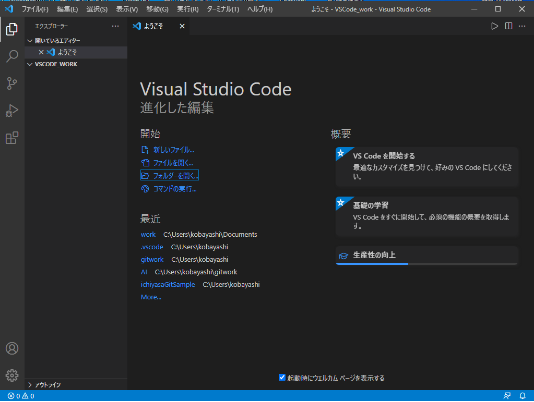
(2)ソースコードファイルの作成
「新しいファイル」を選択して、ファイル名を入力。
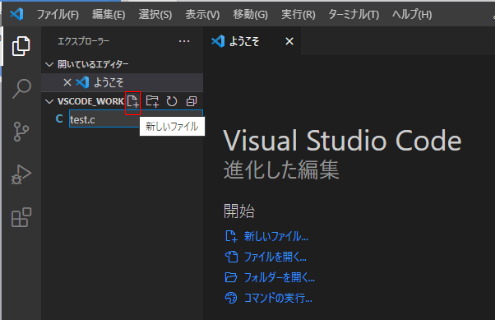
ソースコードを編集する
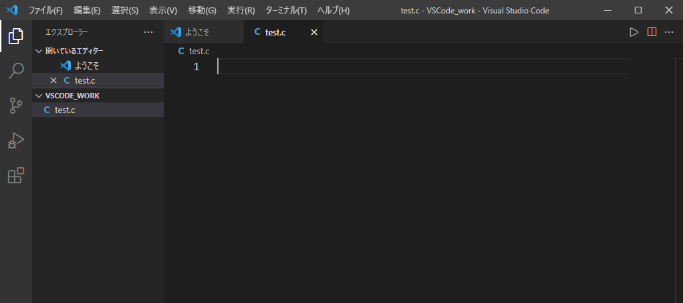
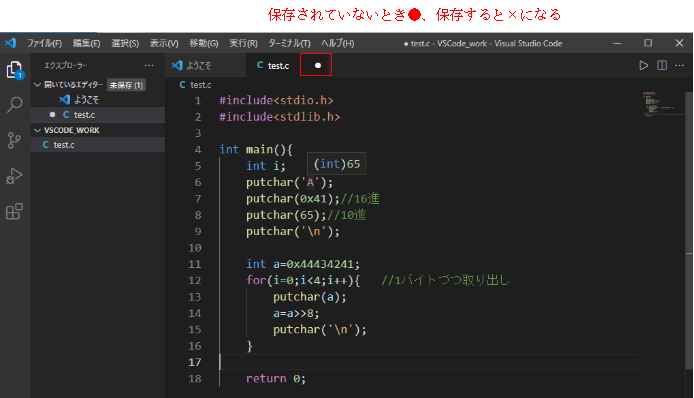
(3)コンパイルとexeファイルの実行
ターミナルの「新しいターミナル」でターミナルを表示する
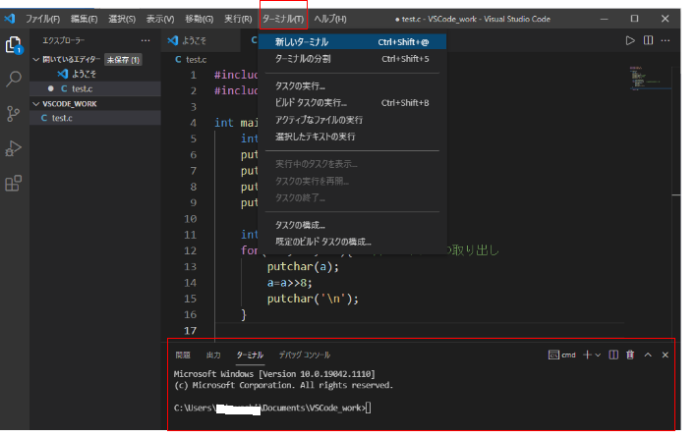
コンパイラコマンド”gcc -o test test.c”を実行
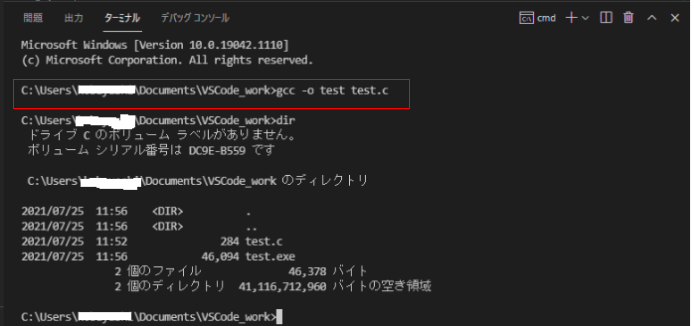
”test.exe”を実行
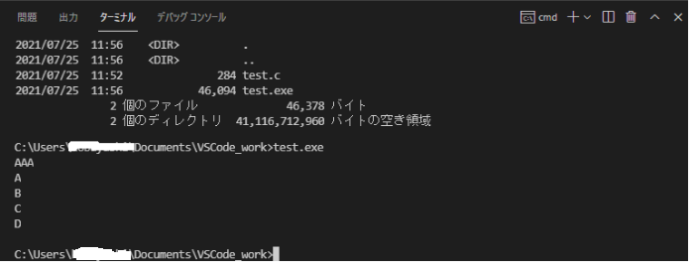
5.ビルドとデバック
(1)ビルド
ソースファイルを選択して、「デバックの開始」を押すと、環境の選択が表示されるので、「C++(GDB・LLDB)」を選択し、「gcc.exe-アクティブファイルのビルドとデバック」を選択すると、ビルドが始まり、task.json、launch.jsonの2つのファイルが作成される。
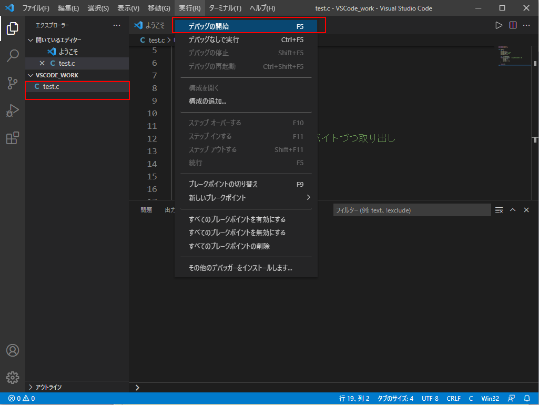
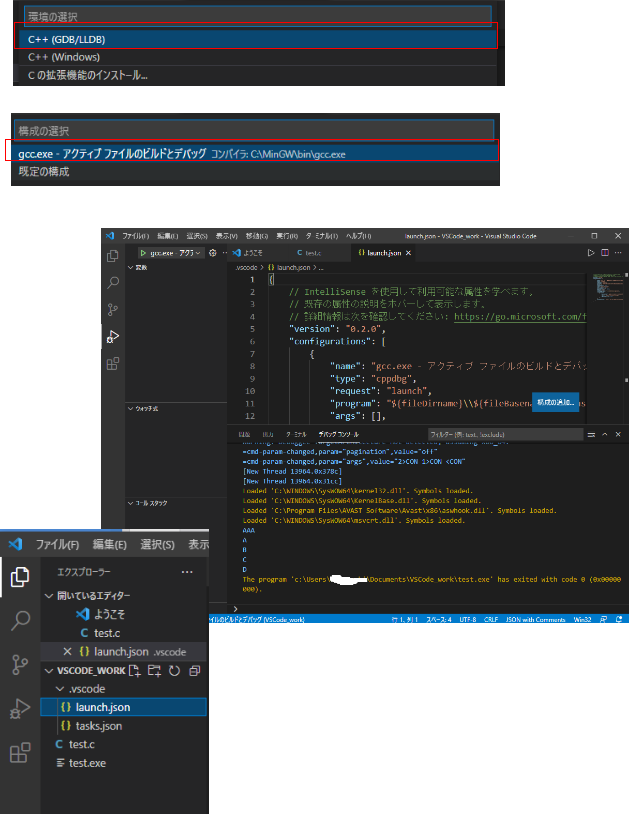
tasks.json:コンパイルやデバッグなどのタスクの設定を定義するファイル
launch.json:VSCodeのデバッグ機能を使うための設定を定義するファイル
(2)デバック
「デバックの開始」を押すと、ビルドと実行する。ブレークポイントで止まる。
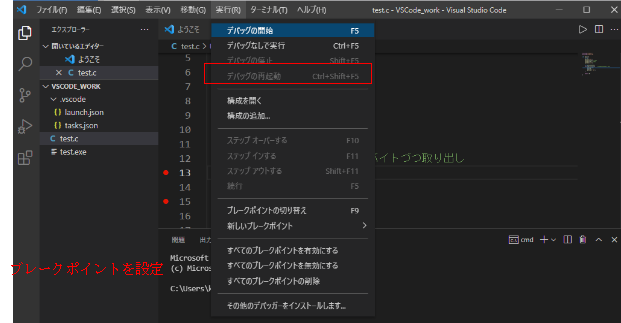
デバックを開始すると、変数、レジスタを表示
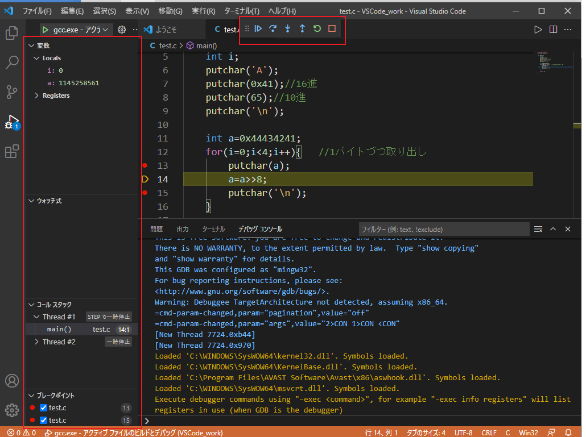
下記のボタンでプログラムを進める
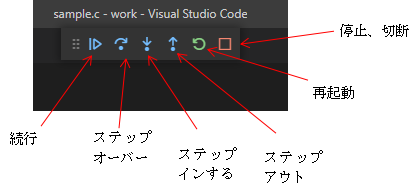
Visual Studioのステップ実行には「ステップイン」「ステップオーバー」そして「ステップアウト」の3種類がある。
()内は、ショートカットキー
・ステップイン(F11):最もステップ単位が小さいデバッグ方法で1行単位で実行 される。このステップ実行をすると、関数の内部にも入るこ とができる。
・ステップオーバー(F10):1行単位で実行されるが、関数があった場合その関数 を実行して次の行に移行する。関数の内部に入らない。
・ステップアウト(Shift+F11):関数の外(呼び出し元)に出るまでプログラムを 進めるステップ実行方法。
the end