1.RobotFrameworkとは
Robot Frameworkは、RPA(ロボティック・プロセス・オートメーション)のテスト自動化ツールの一つです。表形式のテストデータ構文を使用するキーワード駆動テストフレームワークです。
ノキアネットワークスで開発され、バージョン2.0は2008年6月24日にオープンソースソフトウェアとしてリリースされ、2024年6月にはバージョン7.0.1がリリースされています。
2.環境構築(Windows)
(1)Pythonのインストール
Robot FrameworkはPythonで動作するため、まずPythonをインストールします。公式サイトから最新のPythonをダウンロードしてインストールします。

python-3.12.5-amd64.exe
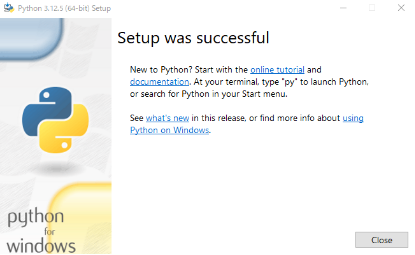
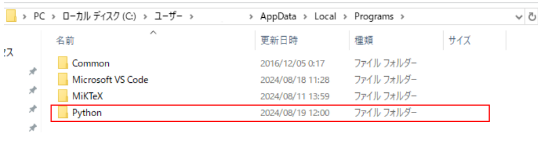
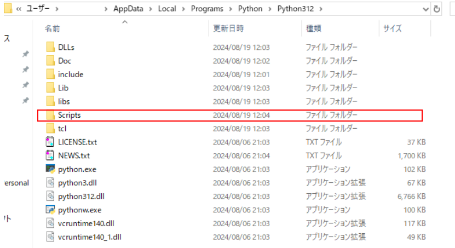
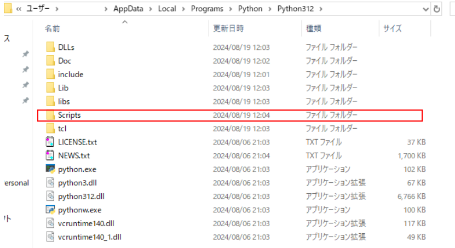
python –version
Python 3.12.5
(2)pipのインストール
Pythonをインストールするとpip(Pythonのパッケージ管理ツール)が一緒にインストールされます。pipを使ってRobot Frameworkをインストールします。
>pip --version
pip 24.2 from C:\Program Files\WindowsApps\PythonSoftwareFoundation.Python.3.12_3.12.1520.0_x64__qbz5n2kfra8p0\Lib\site-packages\pip (python 3.12)(3)Robot Frameworkのインストール
コマンドラインで以下のコマンドを実行して、Robot Frameworkをインストールします。
>pip install robotframework
Collecting robotframework
Using cached robotframework-7.0.1-py3-none-any.whl.metadata (7.5 kB)
Using cached robotframework-7.0.1-py3-none-any.whl (727 kB)
Installing collected packages: robotframework
Successfully installed robotframework-7.0.1
# 最新の安定バージョンにアップグレードします。
>pip install --upgrade robotframework
(4)Robot Frameworkのインストール確認
>pip show robotframework
Name: robotframework
Version: 7.0.1
Summary: Generic automation framework for acceptance testing and robotic process automation (RPA)
Home-page: https://robotframework.org
Author: Pekka Klärck
Author-email: peke@eliga.fi
License: Apache License 2.0
Location: C:\Users\(UserName)\AppData\Local\Programs\Python\Python312\Lib\site-packages
Requires:
Required-by:(5)必要なライブラリのインストール
テストを行うためには、必要に応じて追加のライブラリをインストールします。
・SeleniumLibraryのインストール
Seleniumを使ったWebテストを行う場合、SeleniumLibraryをインストールします。
> pip install robotframework-seleniumlibrary
:
Successfully installed robotframework-pythonlibcore-4.4.1 robotframework-seleniumlibrary-6.3.0
:
# インストールが完了したら、以下のコマンドを使用して、
# robotframework-seleniumlibraryが正しくインストールされたかを確
# 認します。
>pip show robotframework-seleniumlibrary
Name: robotframework-seleniumlibrary
Version: 6.3.0
Summary: Web testing library for Robot Framework
Home-page: https://github.com/robotframework/SeleniumLibrary
Author: Ed Manlove, Yuri Verweij, Lisa Crispin
Author-email: emanlove@verizon.net
License: Apache License 2.0
Location: C:\Users\(UserName)\AppData\Local\Programs\Python\Python312\Lib\site-packages
Requires: robotframework, robotframework-pythonlibcore, selenium
Required-by:・Seleniumのインストール
SeleniumLibraryを使用するためには、Selenium自体もインストールされている必要があります。以下のコマンドでインストールします。
> pip install selenium
#インストールの確認
#インストールが正常に完了したかどうかを確認するために、以下のコマン
#ドを実行して、SeleniumLibraryが正しくインストールされているか確認#します。
>pip show robotframework-seleniumlibrary(6)PATH環境変数の設定
Robot Frameworkをコマンドラインから実行するためには、PythonのスクリプトがインストールされているディレクトリがPATHに含まれている必要があります。Pythonのスクリプトがインストールされる通常のディレクトリは以下のようになります:
(Pythonが入っている場所)
C:\Users(UserName)\work>where python
C:\Users(UserName)\AppData\Local\Programs\Python\Python312\python.exe
C:\Users(UserName)\AppData\Local\Microsoft\WindowsApps\python.exe
(pipが入っている場所)
C:\Users(UserName)\work>where pip
C:\Users(UserName)\AppData\Local\Programs\Python\Python312\Scripts\pip.exe
C:\Users(UserName)\AppData\Local\Microsoft\WindowsApps\pip.exe
pythonとpipが同じ場所にインストールされていることを確認します。
環境設定pathに下記を追加する
C:\Users(UserName)\AppData\Local\Programs\Python\Python312
C:\Users(UserName)\AppData\Local\Microsoft\WindowsApps
C:\Users(UserName)\AppData\Local\Programs\Python\Python312\Scripts
C:\Users(UserName)\AppData\Local\Microsoft\WindowsApps
3.RobotFramewaorkの使い方
3.1 テスト(その1)
SeleniumLibraryは、Robot Frameworkのテストスクリプト内でWebブラウザを操作するためのキーワードを提供します。SeleniumLibraryで定義されているキーワードを使ってテストケースを作成します。キーワードを含むSeleniumLibraryの詳細なドキュメントは、SeleniumLibraryの公式ドキュメントで、すべてのキーワードのリストと、それぞれのキーワードの使用方法が詳しく説明されています。
(1)sample.robotファイル
*** Settings ***
Library SeleniumLibrary
*** Variables ***
${URL} http://localhost/dashboard/
*** Test Cases ***
Example Test
Open Browser ${URL} chrome
Title Should Be Welcome to XAMPP
Close Browser
(2)テストの実行
> robot sample.robot
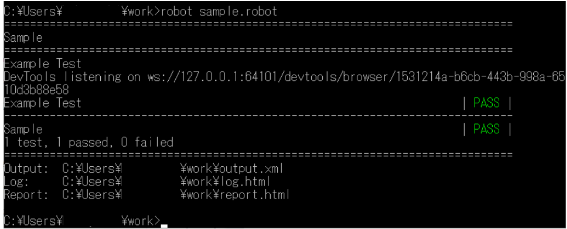
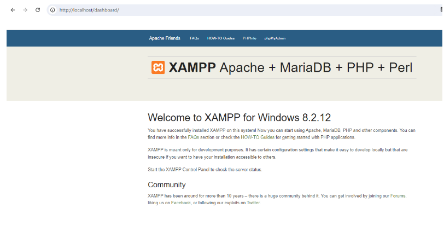
<!doctype html>
<html lang="en">
<head>
<meta charset="utf-8">
<!-- Always force latest IE rendering engine or request Chrome Frame -->
<meta content="IE=edge,chrome=1" http-equiv="X-UA-Compatible">
<meta name="viewport" content="width=device-width, initial-scale=1.0" />
<!-- Use title if it's in the page YAML frontmatter -->
<title>Welcome to XAMPP</title>
3.2 テスト(その2)
SeleniumLibraryを使用して、さまざまなWebアプリケーションの自動テストを行うことができます。下記のいくつかのテストシナリオについてテストします。
・ページタイトルのテスト
ページのタイトルが期待通りかどうかを確認します。
・要素の存在確認
ページに特定の要素が存在するかどうかを確認します
・フォーム入力と送信
フォームにデータを入力し、送信するテストです。
・リンクのナビゲーション
特定のリンクをクリックして、正しいページに移動するかを確認します。
・ドロップダウンメニューの操作
ドロップダウンメニューから項目を選択し、正しく選択されているかを確認します。
・スクリーンショットの取得
テスト中にスクリーンショットを取得することで、エラーログやテスト結果を視覚的に記録できます。
・アラートの処理
JavaScriptアラートや確認ダイアログを処理するテストです。
・ページのリダイレクト確認
リンクやボタンをクリックした際に、期待したページにリダイレクトされるかを確認します。
・ファイルのアップロード
フォームにファイルをアップロードするテストです。
・要素のテキスト検証
特定の要素に表示されているテキストが期待通りかを確認します。
以上のテスト内容を含むrobotファイルを下記に示します。
「test_page.robot」
*** Settings ***
Library SeleniumLibrary
*** Variables ***
${URL} file:///C:\Users\\(UserName)\\work\\test_page.html
*** Test Cases ***
Test Page Title
[Documentation] Verify the title of the page is correct.
Open Browser ${URL} chrome
Title Should Be Example Domain
Close Browser
Test Element Presence
[Documentation] Verify that specific elements are present on the page.
Open Browser ${URL} chrome
Element Should Be Visible css:#welcome-message
Element Should Be Visible css:#submit-button
Close Browser
Test Form Submission
[Documentation] Fill out the form and verify the submission message.
Open Browser ${URL} chrome
Input Text css:#name John Doe
Input Text css:#email johndoe@example.com
Click Button css:#submit-button
Element Text Should Be css:#welcome-message Thank you for your submission!
Close Browser
Test Dropdown Selection
[Documentation] Select an option from the dropdown menu and verify the selection.
Open Browser ${URL} chrome
Select From List By Value css:#dropdown-id value1
List Selection Should Be css:#dropdown-id value1
Close Browser
Test Link Navigation
[Documentation] Click on a link and verify the navigation.
Open Browser ${URL} chrome
Click Link css:#redirect-link
Location Should Be http://localhost/dashboard/
Close Browser
Test Alert Handling
[Documentation] Click the button to show an alert and handle it.
Open Browser ${URL} chrome
Click Button css:#alert-button
#Alert Should Be Present
Sleep 5 seconds
#Confirm Action
Handle Alert
Close Browser
Test File Upload
[Documentation] Upload a file using the file upload input.
Open Browser ${URL} chrome
Choose File css:#file-upload C:\\Users\\(UserName)\\work\\file.txt
# Optionally, add more checks or assertions here after uploading the file.
Close Browser
Test Screenshot Capture
[Documentation] Take a screenshot of the page.
Open Browser ${URL} chrome
Capture Page Screenshot screenshot.png
Close Browser(スクリプトの説明)
・Test Page Title:
ページタイトルがExample Domainであることを確認します。
・Test Element Presence:
#welcome-messageと#submit-buttonがページ上に表示されていることを確認します。
・Test Form Submission:
名前とメールアドレスをフォームに入力し、Submitボタンをクリック後、メッセージがThank you for your submission!に変わることを確認します。
・Test Dropdown Selection:
ドロップダウンメニューからOption 1(value1)を選択し、正しく選択されているかを確認します。
・Test Link Navigation:
Redirect Linkをクリックし、https://localhost/dashboard/にリダイレクトされることを確認します。
・Test Alert Handling:
Show Alertボタンをクリックし、JavaScriptアラートを確認して閉じます。
・Test File Upload:
ファイル選択ボタンを使用して、指定されたファイルをアップロードします。
・Test Screenshot Capture:
ページ全体のスクリーンショットを取得し、screenshot.pngという名前で保存します。
下記のコマンドを実行してテスト結果が得られます。
robot test_page.rob
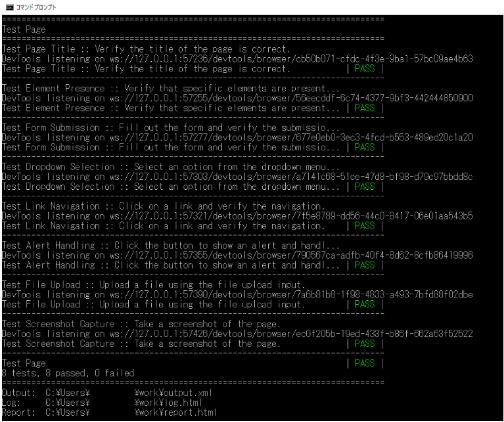
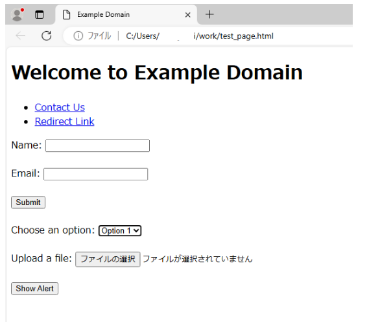
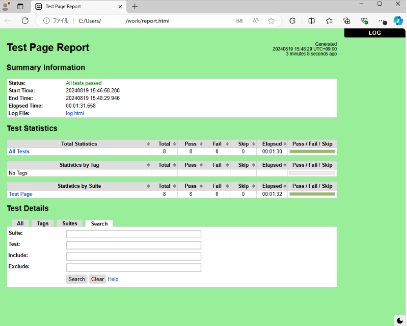
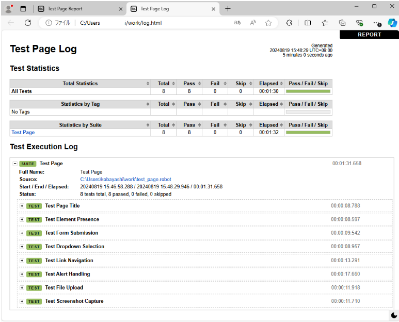
4.Robot Frameworkの書式と仕様
Robot Frameworkのテストケースやキーワードを書くための書式と仕様についての基本を以下に示します。
4.1 主な書式と仕様
(1)設定セクション(Settings)
目的: テストで使用するライブラリや変数、リソースなどを設定します。
書式:
*** Settings ***
Library SeleniumLibrary
Resource my_resource.robot
Variables my_variables.py
(2)変数セクション(Variables)
目的: テストで使用する変数を定義します。
書式:
*** Variables ***
${BASE_URL} https://example.com
${TIMEOUT} 10
(3)テストケースセクション(Test Cases)
目的: 実行するテストケースを定義します。各テストケースは、具体的なテストの手順を含みます。
書式:
*** Test Cases ***
Example Test Case
[Documentation] This is an example test case.
[Tags] example
Open Browser ${BASE_URL} chrome
Title Should Be Example Domain
Close Browser
(4)キーワードセクション(Keywords)
目的: カスタムキーワードを定義します。キーワードは複数のテストステップを1つの手順にまとめるために使用します。
書式:
*** Keywords ***
Example Keyword
[Documentation] This is an example keyword.
[Arguments] ${arg1} ${arg2}
Log ${arg1}
Log ${arg2}
(5)リソースセクション(Resources)
目的: 他のRobot Frameworkファイルやモジュールをインポートします。
書式:
*** Resources ***
Resource my_resource.robot
(6)主な書式の仕様
コメント: # で始まる行はコメントです。
キーワードの区切り: 行の先頭に***で囲まれたセクションタイトルを使います。
キーワードの引数: 引数はスペースで区切られ、必要に応じて[Arguments]セクションで定義します。
タグ: [Tags]を使ってテストケースにタグを付けることができます。
4.2 マニュアルとリファレンス
Robot Frameworkの詳細な書式や仕様については、以下のリソースを参照できます:
(1)Robot Framework User Guide
Robot Frameworkの公式ユーザーガイドです。基本的な書式、設定、キーワード、変数、テストケースの書き方など、詳細な情報が含まれています。
「Robot Framework User Guide Version 7.0.1」
https://robotframework.org/robotframework/latest/RobotFrameworkUserGuide.html
(2)Robot Framework Keywords Documentation
利用可能なキーワードやその使用方法について説明しています。
「Robot Framework documentation」
https://robotframework.org/robotframework/
(3)SeleniumLibrary Documentation
SeleniumLibraryの使用方法や提供するキーワードの詳細なリファレンスです。
これらのリソースを参考にすることで、Robot Frameworkの書式や仕様を詳しく理解し、テストスクリプトをより効果的に作成できます。
「SeleniumLibrary」
https://robotframework.org/SeleniumLibrary/SeleniumLibrary.html
以上


