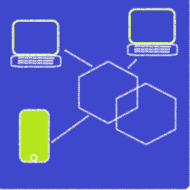1.WSLとは
Windowsの中でLinux環境を動かす仕組みであり、Microsoft Store から好みの GNU/Linux ディストリビューションを選択してインストールすることができます。
Windowsのアプリケーションのインストールと同じようにアンインストールもできます。
下記のドキュメントに沿ってインストールを行います。
(参考文献)
・Windows/開発環境/WSL/インストール/WSL のインストール
https://docs.microsoft.com/ja-jp/windows/wsl/install
2.前提条件
Windows 10 バージョン 2004 以降 (ビルド 19041 以降)
Windows ロゴ キー + R キーを押して、「winver」と入力し、 [OK] を選択。名前に「winver」を入力して[OK]押す。

3.WSLのインストール
(1)仮想化環境の設定
WSL2は仮想化技術を利用するため、下記の設定を行う。
「設定」から「アプリ」-「オプション機能」-「Windowsのその他の機能」
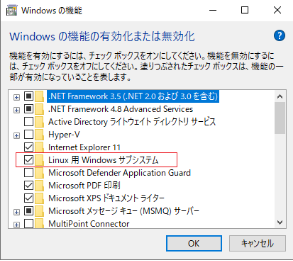
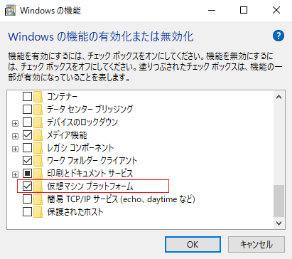
(2)インストール
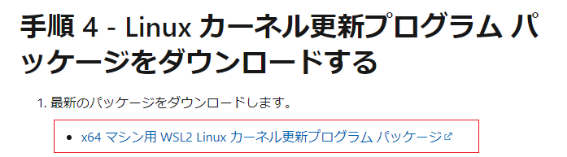
ダウンロードした更新プログラムパッケージ「wsl_update_x64.msi」を実行します。
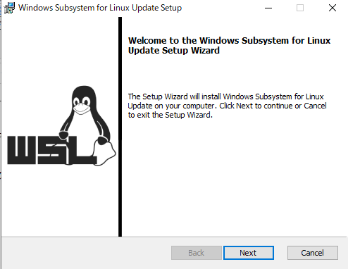
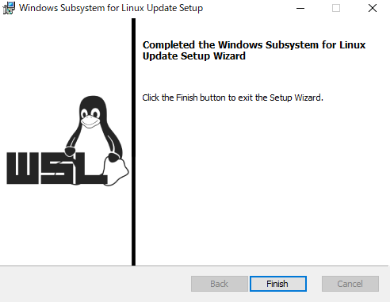
(3)手順 5 – WSL 2 を既定のバージョンとして設定する
WindowsPowerShellを起動し下記のコマンドを実行
> wsl --set-default-version 2(4)手順 6 – 選択した Linux ディストリビューションをインストールする
Microsoft Store を開き、希望する Linux ディストリビューションを選択します。
ここでは、”Ubuntu”で検索し、Ubuntu 18.04 LTSを選択し、「インストール」を選択。
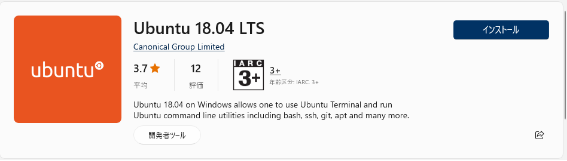
「開く」を選択する
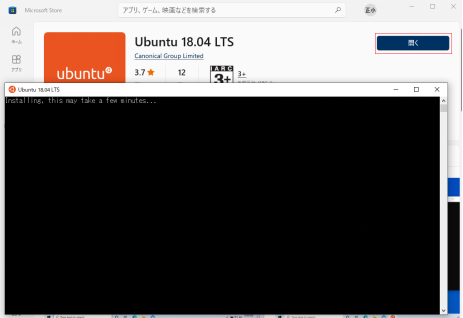
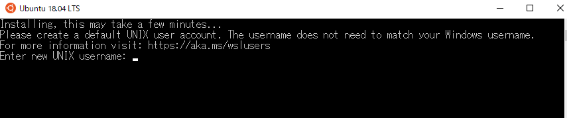
username:を入力する。
password:を入力する。
プロンプトが表示されるので、コマンドを入力してlinuxシェル(デフォルトのシェルbash)を実行する。
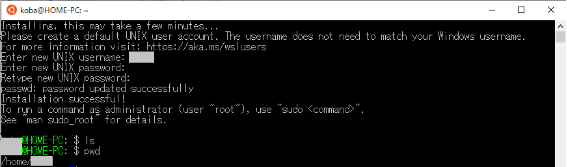
exitで終了します。
再度起動するときはWindowsのスタートメニューで
「Ubuntu18.04 TLS」を選択します。
コマンドプロンプトから”wsl”コマンドを実行することでもlinuxのコマンド入力を行うことができます。
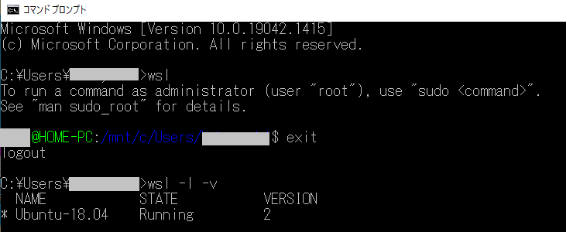
(5)アンインストール
他のアプリケーションとの同じ方法でUbuntuのアンインストールを行えます。
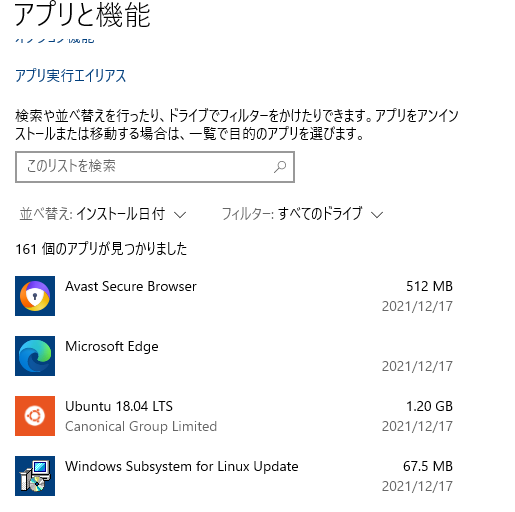
The end