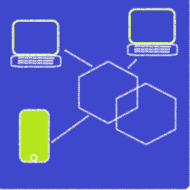目次
1.Eclipseについて
Eclipseはいろいろな言語の統合開発環境(エディタやコンパイラをまとめて提供する)。また、PleiadesはEclipseを日本語化するプラグインで、Eclipse 本体と日本語化を行うPleiadesプラグインおよびプログラミング言語別に便利なプラグインをまとめた「Pleiades All in One」がある。「Pleiades All in One」には”Full Edition” と”Standard Edition”があり”Full Edition”ではEclipse 実行用のJavaが付属しているため、Java(JDK、またはJRE)のインストールや環境変数の設定は不要。
本項では、「Pleiades All in One」の「Full Edition」を使用します。
2.Pleiadesのインストール
本稿の環境はWindows 10 Pro 64bit
(1)パッケージをダウンロード
下記のダウンロードサイトからパッケージをダウンロードします。
https://mergedoc.osdn.jp/
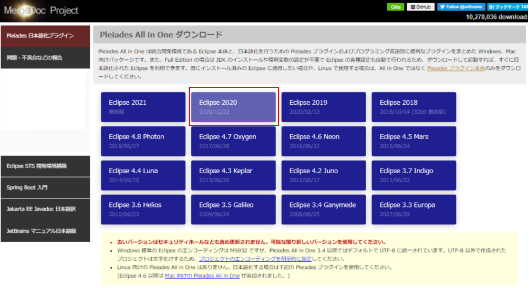
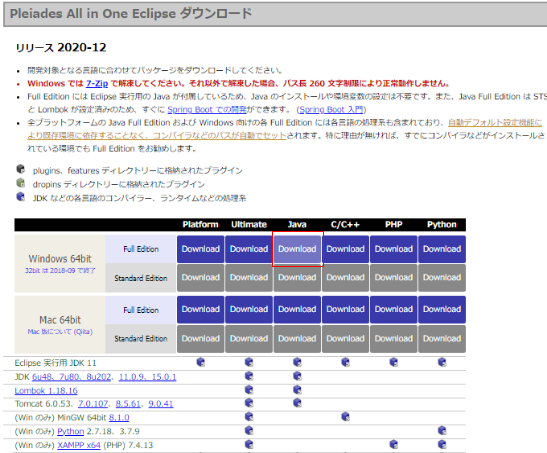
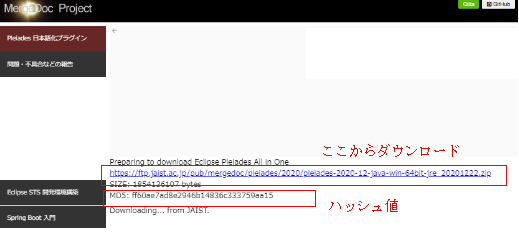

ダウンロードしたパッケージのハッシュ値の確認を行います。
コマンドプロンプトを起動し、下記のコマンドを入力して、上記のハッシュ値が一致することを確認します。
certutil -hashfile [ ファイルパス + ファイル名 ] MD5
> certutil-hashfile C:\・・・\pleiades-2020-12-java-win-64bit-jre_20201222.zip MD5

(2)ダウンロードしたパッケージの展開

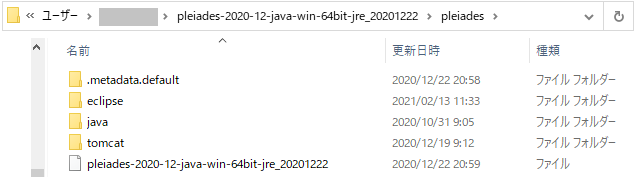
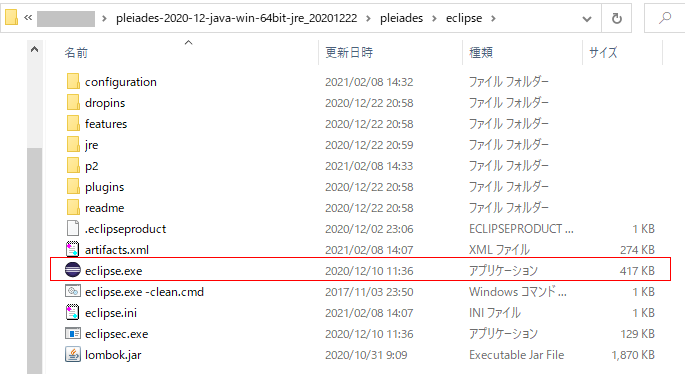
「eclipse.exe」を起動します。「eclipse.exe」のショートカットをディスクトップやタスクバーなどに置きます。
起動するとワークスペースをおく場所を選択する画面が表示されます。
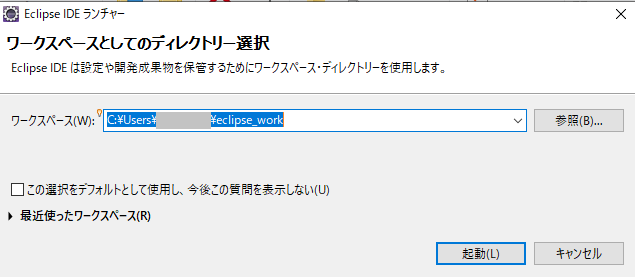
「起動」すると下記の画面構成となりました。「×」でいったん、画面を削除して改めて表示させることにします。
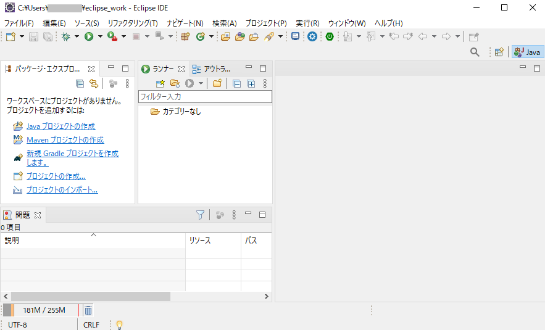
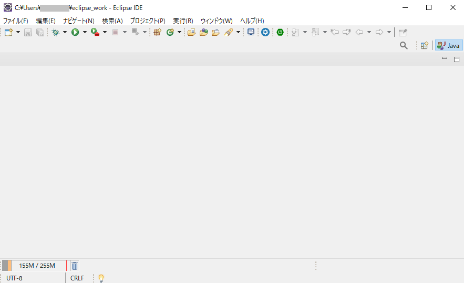
ウィンドウ>ビューの表示のメニューから「プロジェクトエクスプローラー」、「コンソール」を各々選択して表示します。
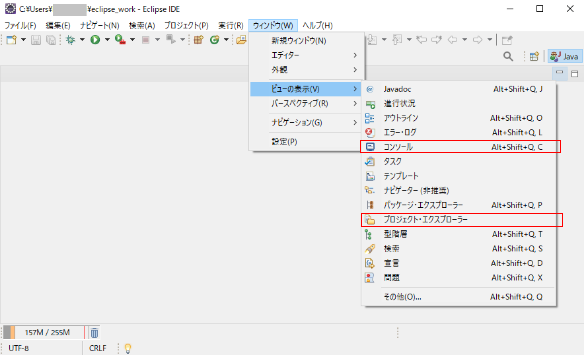
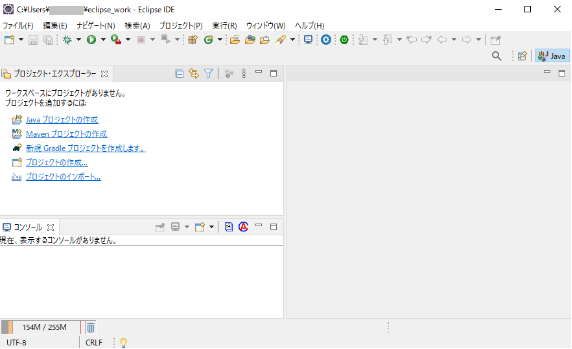
3.javaプロジェクトの作成
3.1 プロジェクトフォルダの作成
”プロジェクトエクスプローラー”の画面で、「javaプロジェクトの作成」を選択します。この画面は、ワークスペースに1つもプロジェクトがないときに表示され、他にプロジェクトがあるときは、ファイル>新規>javaプロジェクトで作成します。
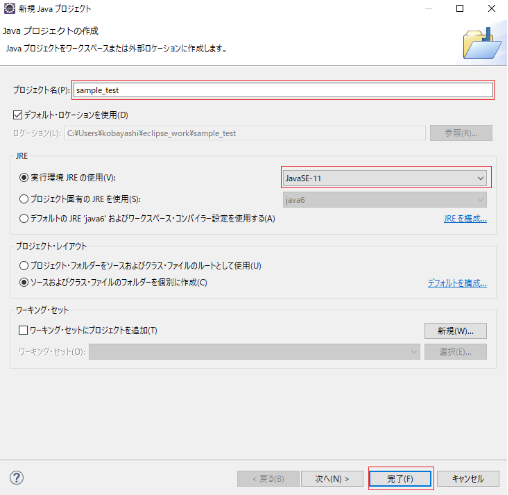
EclipseでJava9以上からモジュールパスが導入され、Javaプロジェクト作成時にmodule-info.javaを作成するか否か問われます。モジュールは、パッケージを束ねるための単位でモジュールを利用することで配下のパッケージに対するアクセス権限をより細かに設定できるようになります。下記のようにビルド・パスはモジュールパスとクラスパスに区分されています。
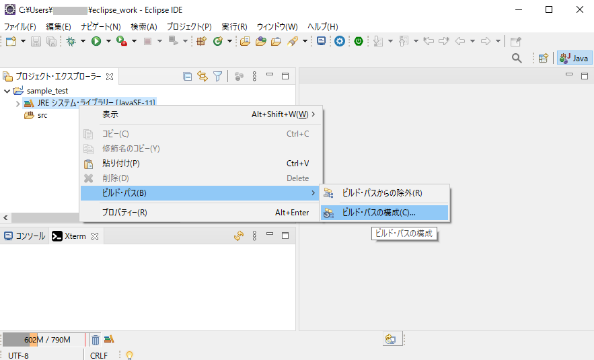
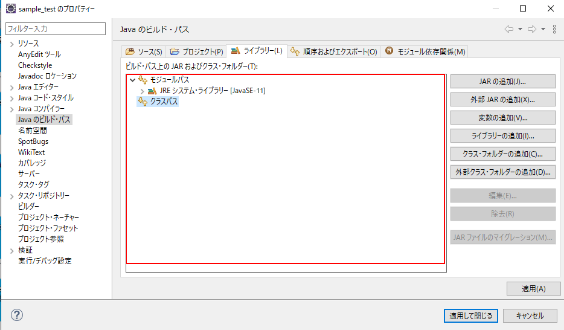
今回はライブラリjarはクラスパスに追加することとし、module-info.javaファイルは作成しないことにします。
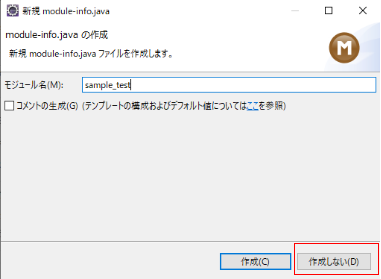
3.2 パッケージの作成
パッケージを作成するフォルダを選択し右クリックメニュー>新規>パッケージを選択します。
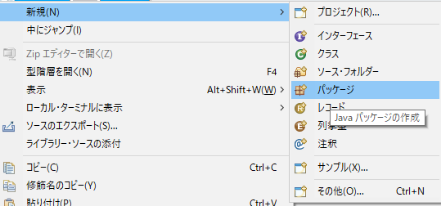
パッケージ名を入力して「完了」
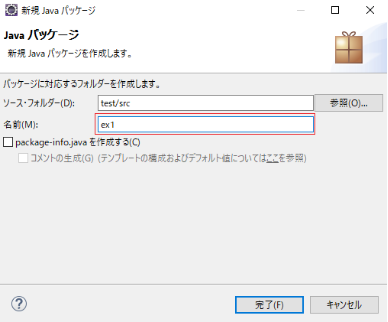
3.3 クラスファイルの作成
パッケージフォルダを選択し右クリックメニュー>新規>クラスを選択します。
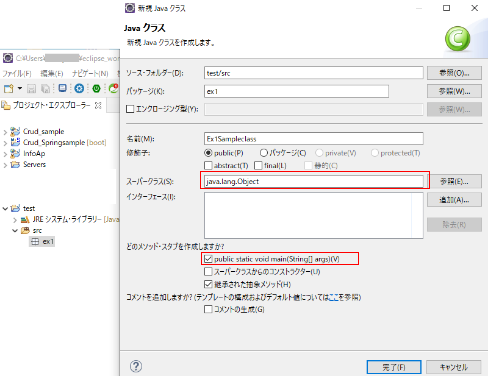
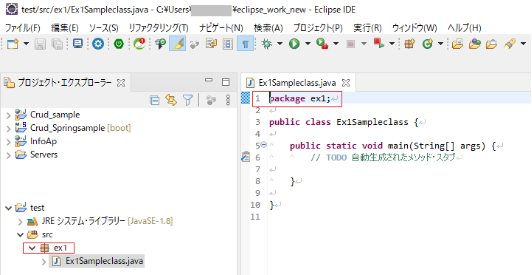
パッケージを作成しないでクラスファイルを作成したときは、プロジェクト名でパッケージが作成されます。
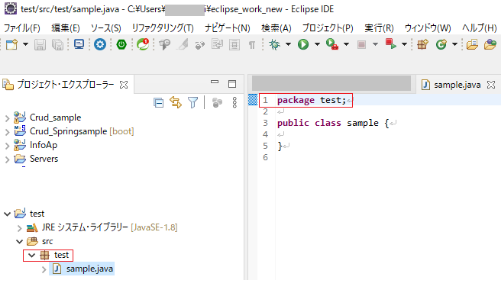
4.既にあるプロジェクトのインポート
ファイル>ファイル・システムからプロジェクトを開きます。
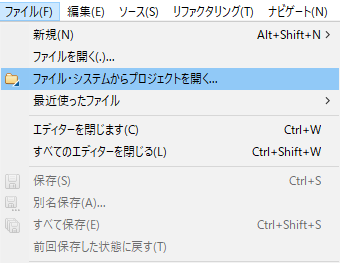
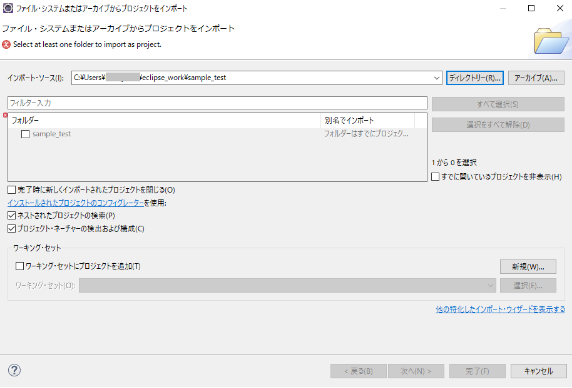
「ディレクトリー」を選択して、取り込むプロジェクトフォルダを選択し、「完了」
インポートするプロジェクトを選択します。
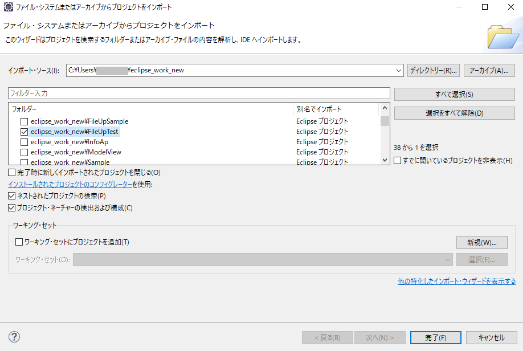
取り込んだプロジェクトに「×」印があるとき、ウィンドウ>ビューの表示>問題を選択し、原因を調べます。
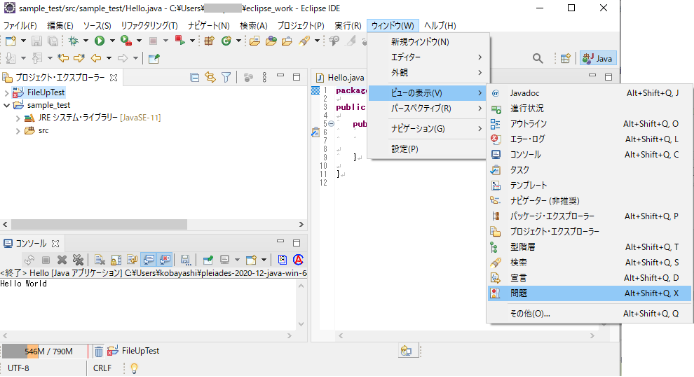
上記の「×」は構成中だったと思われ、時間経過で×は消えました。
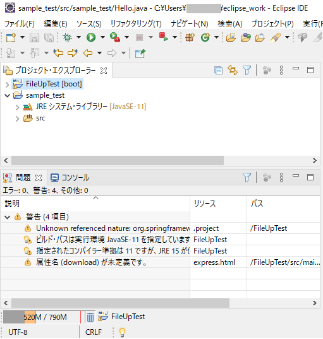
5.サーバの作成
ビューの表示>その他を選択し、「ビューの表示」を表示します。
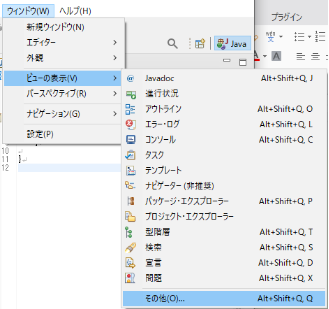
サーバ>サーバを選択します。
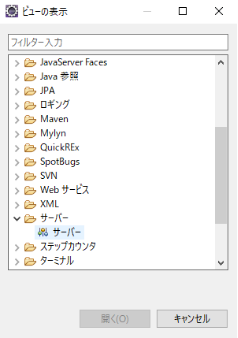
サブウィンドウに「サーバ」画面が表示されます。
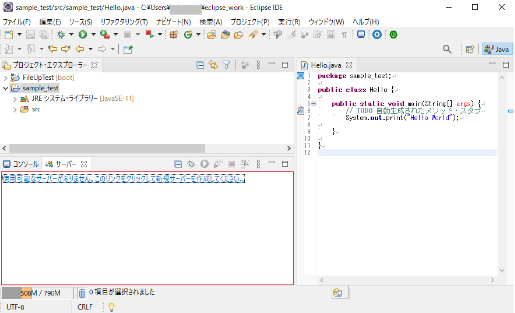
「・・・・・サーバを作成・・・」を選択し「新規サーバ」の画面を表示します。
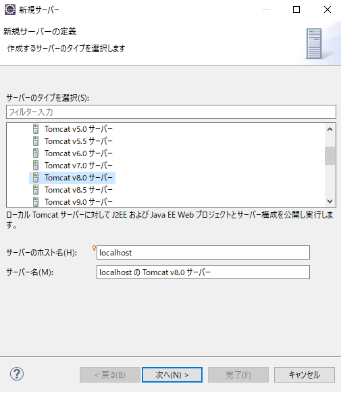
Tomcatサーバのタイプを選択すると、インストール先のフォルダを選択する画面が表示されます。Pleiadesの「Full Edition」にはTomcatサーバも入っているため、この画面は出ません。
Tomcatサーバのインストール先を入力します。
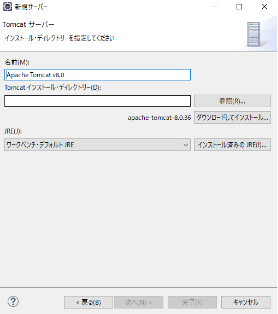
ライセンス画面で”同意”を選択して「完了」するとインストールできます。
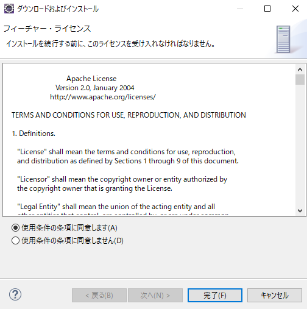
6.アプリケーションの実行
リソース(アプリケーション)をサーバで実行するとき、予めサーバにリソースを登録して実行する方法と個々のリソースでサーバを選択する方法があります。
(1)予めサーバにリソースを登録して実行する方法
該当のTomcatサーバを選択して右クリックメニュー>「追加および除去」
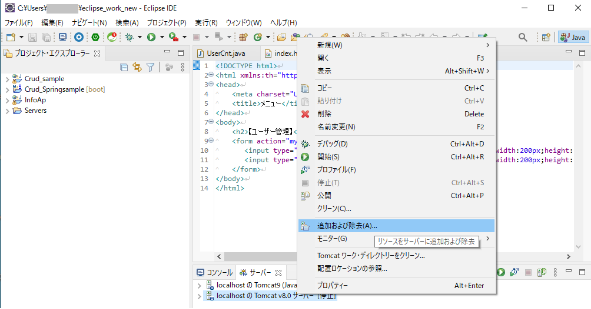
”使用可能”のリソースを選択して「追加」します。
(削除は”構成済み”のリソースを選択して「除去」します)
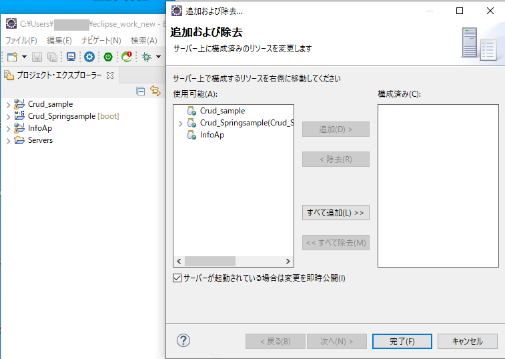
追加すると、”構成済み”に追加したリソースが表示されます。
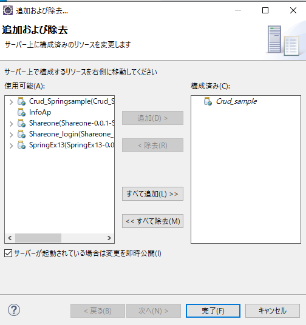
(2)サーバの実行
該当するTomcatサーバを選択して、実行ボタン押下します。

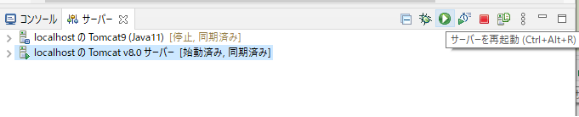
サーバが起動し、Tomcatサーバの”構成済み”に登録したアプリに接続できます。
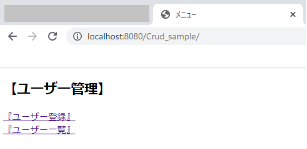
また、個々のリソースを選択し右クリックメニュー>実行>サーバでも実行できます。
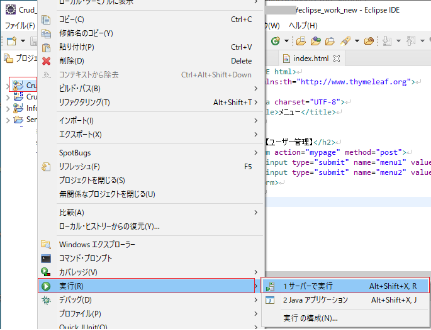
前記でサーバの「追加および除去」でこのリソースを設定していないときはサーバを選択する画面が出るのでサーバを選択し「完了」でサーバが起動します。
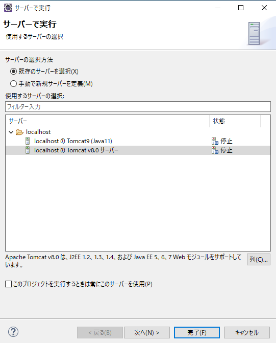
まとめ
久しぶりにEclipseを起動すると操作に惑わされるため、よく使う操作を中心にまとめて見ました。逐次、新しい操作が出てきたら追加したいと思います。
The end